MW2 Raid Not Working: If you can’t start MW2 raids right now, you should know that you’re not the only one having trouble. MW2: Atomgrad Raid just came out, but there are already a lot of problems with it.
It’s been out for two days, and it still doesn’t work. What we know about the “MW2 Raid Not Launching” problem is listed below.
MW2 Raid Not Working : Solutions
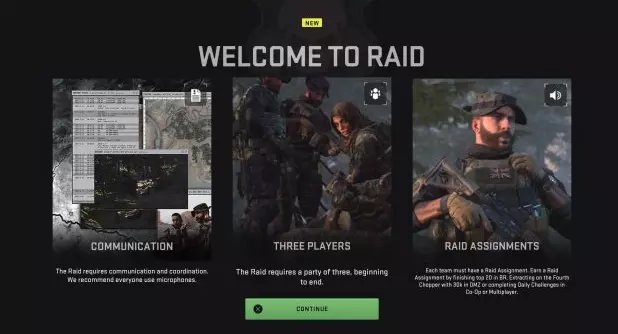
number of players started to say that Modern Warfare 2 Raids were not working right. Specifically, they and their friends would use their token raids to start a new Raid, but the game wouldn’t let them. Instead, it would send them back to the screen with the main menu.
“Having trouble launching the Raid. We have two Xbox players and one PC player in our group, and all three of us have Raid Assignments.
However, every time the leader of the group clicks “Launch,” it sends us back to the previous menu, said u/Sagemel. And there are many other reports of problems that are similar.
And to make things even worse, it seems that Modern Warfare 2 “uses” their Raid Assignment. But instead of letting them play, it simply uses up their tokens and kicks them out.
Not only do these players lose their three raid tokens, but they also can’t play the raid anymore. At the time of writing, it doesn’t look like there is a way to fix this problem.
Players have tried restarting their games, their PCs/consoles, and logging into and out of their Activision accounts… There is no help.
There seems to be a problem with the server that keeps people from joining an Atomgrad Raid match. So far, this is all we know about this problem.
Enable V-Sync in Nvidia Control Panel
For the MW2 game, you should use the Nvidia Control Panel app to turn on the Vertical Sync feature. This will help keep the graphics from going wonky as much as possible. Remember that this method will only work if you have a graphics card from Nvidia.
- From the Start menu, open the Nvidia Control Panel. If it isn’t already installed, you can go to the Microsoft Store and install it.
- Click on “3D Settings.” Choose “Manage 3D settings in the Nvidia Control Panel interface”
- Choose “Program Settings,” then: Click “Add,” then choose ” MW2″ from your PC’s list of programs.
- If the game app isn’t shown, click “Browse” and go to the directory on the drive where MW2 was installed. Find the MW2 folder and add the MW2.exe program. Then choose the game from the list and add it.
- Now, scroll down until you see “Vertical sync.” Click on it, then choose “On” to turn it on. This will always make MW2 use V-Sync.
- Restart your computer for the changes to take effect, then play the game again to see if the problem is still there.
Try Lowering In-Game Graphics Settings
You should first try turning down the graphics settings in the game on your PC or console to see if that fixes the frame drops or stuttering. Try turning off things like texture details, shadow effect, v-sync, anti-aliasing, etc. in the MW2 display settings. This should increase the FPS and make the game run better and smoother.
Update GPU Drivers
If you haven’t updated your Windows computer’s graphics driver, make sure to install the most recent patch. To do this, you’ll need to follow the steps below to check for updates:
- To open the Quick Link Menu, press the Windows + X keys together.
- Now, from the list, click on Device Manager and then double-click on Display adapters.
- Click the right mouse button on the graphics card you are using.
- Next, choose Update driver > Choose to search for drivers automatically.
- If there is an update, the system will download and install it on its own.
- Once you’re done, restart the computer for the changes to take effect right away.
Close Unnecessary Background Tasks
Another thing you can do is close any background tasks that aren’t necessary on your PC to make sure they aren’t using up any more system resources. Keep running MW2, Steam, and other tasks related to the system. To finish tasks in the background:
- To open Task Manager, press Ctrl + Shift + Esc.
- Click the Processes tab, then choose the task you want to end.
- Once that is done, click End Task. Make sure to do each task’s steps one at a time.
- Last, restart your computer right away to change effects and check for flickering or tearing on the MW2 screen.
Check Your Internet Connection
You should also check to see if your computer’s internet connection is working well. If your internet speed is slow or your connection is unstable, the game might not start or get data from the server correctly. You can also switch from a wired (ethernet) internet connection to a wireless (Wi-Fi) one to check if the problem is with the network connection.
If your IP address or DNS address is giving you a lot of trouble, use the Google DNS address on your PC to avoid connection issues like rubberbanding, stuttering, or even lagging that can come from slow internet.
