No doubt, It’s the most annoying and upsetting moment when your internet is connected, but no browser web pages access. Over the past few years, we have all come across the “Internet-connected but browser not working” error. But unluckily, there is no fixed way to solve this error. There are a plethora of reasons from which this issue created, such as your DNS server setting might be disturbed or your wifi driver not updated. However, clam down yourself here in this article, we are going to tell you the five ultimate solution ways that’ll fix the internet-connected but browser not working error in windows 10. So no further late, let’s begin.
Read: Solved: How to Fix YouTube an error occurred Playback id
Connected To Intenet But Browser Won’t Open Webpages
1. Change DNS Server
Here is the first course of action you have to take on your PC to solve this problem, From the time new window 10 fall creator update comes in, the issue of internet working but web browser not working error happened with lots of users. The reason might be the automatic changing of the DNS server in window 10. Firstly, let’s change your DNS server setting and look if your problem is solved.
Steps To Change DNS Server In Window 10
Step: 1 Firstly, Go to the control panel by searching on Start Menu.
Step: 2 Now, Look for “Network and Internet Option” and click on it.
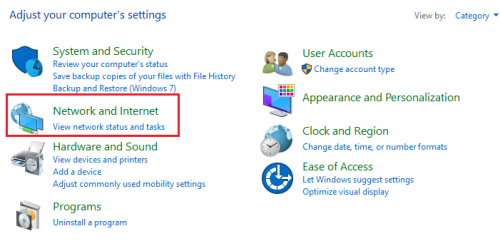
Step: 3 After that choose “Network and sharing Center” option.
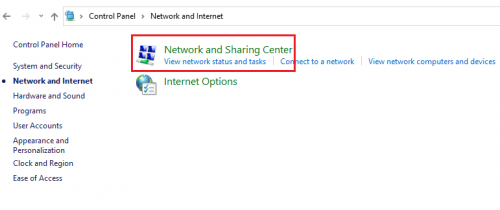
Step: 4 Now, on the top left side you’ll see “Change adapter Setting” Click on it.
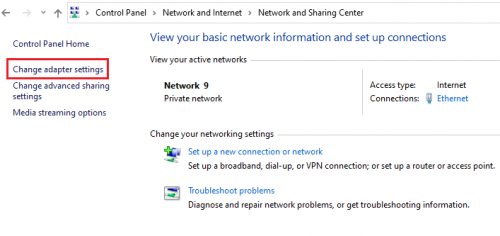
Step: 5 Here you’ll see your network connections, Choose the network device through which you are getting internet such as wifi, ethernet, or any other. Here in my case, my internet comes from ethernet cable.

Step: 6 Now Right-click on your internet device and go to its properties and here look for “Internet protocol version 4 (TCP / IPv4) and go to its properties
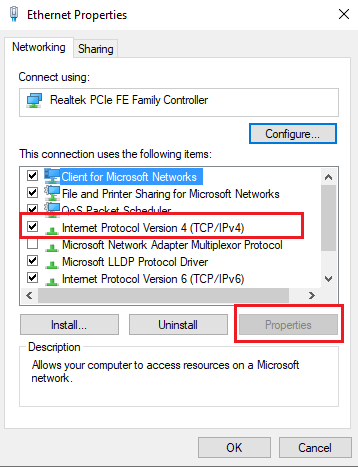
Step: 7 New Window will pop up, wherein general option you have to change DNS server address (automatically to manually (8.8.8.8) in a Preferred DNS server and 8.8.4.4 in alternate DNS server.

Step: 8 That’s it you have to do. Now just click OK and restart your web browser to check pages.
I hope this worked in your case; if it didn’t then check next tip.
2. Clear DNS Cache
Sometimes changing the DNS server might not help because your DNS server cache previously has an issue register. So clearing DNS cache is the best recommend option you have to do to fix your internet browsing problem. So let’s clean DNS cache properly.
Steps to Clear DNS Cache
Step: 1 Go to Start and search for command prompt (CMD), then right-click on it and choose run as administrator.
Step: 2 Now, you have to type some command that are given below.
ipconfig /flushdns Click Enter ipconfig /release Click Enter ipconfig /renew Click Enter
Step: 3 These above cmd commands will clear your DNS cache properly, if it not work in your case then check out the below video to flush DNS.
After you have done DNS flush, make sure you restarted your PC. I hope this will work in your case. If it didn’t work then check out the next tip.
3. Update Browsers
Browsers are fixing their issues with gives updates to users, but most of us forget to do that, So to access the internet on a browser as well, let’s update all of your browsers. Now to update browser (Google Chrome), Go to upper right side corner three dots >> Now choose bottom option “help” >> about google chrome >> and update it.
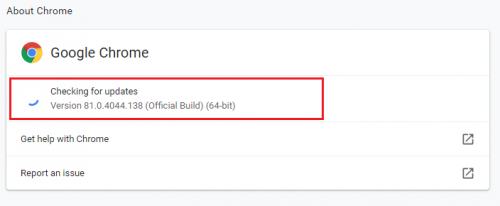
For other browsers such as internet explorer, Mozilla Firefox, Opera, or any other follow these same steps.
4. Run Network Troubleshooting
If the above solution didn’t work for you, then it might be some other unique problem in your window 10 have. So here, I recommend running a network diagnostic procedure that might tell you the exact problem your network has. To run network troubleshooting in window 10, you have to follow below steps:
Steps to Run Network Troubleshooting.
Step: 1 Go to your start menu and type “setting” and open your window 10 settings.
Step: 2 Now Go to “Network & Internet,” then look on the left side menu and select the “Status” option.
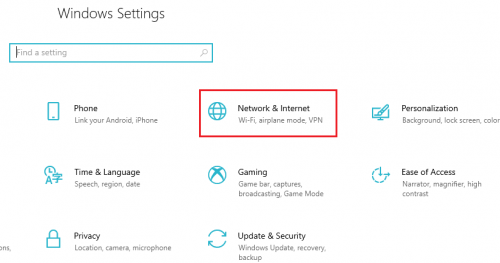
Step: 3 Scroll down and change your network settings there is an option for “network troubleshooter” Click on that, and a new pop up window will start finding a diagnostic problem if any have.
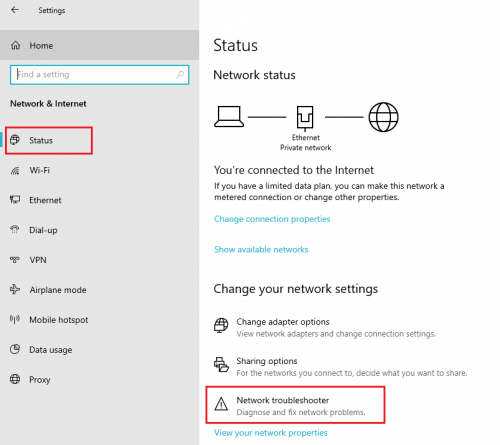
Step: 4 That’s all you have to do if you find any specific problem in troubleshooter then just comment below to let me solve that too.
5. Reinstall or Update Wifi Driver
Lastly, Update your wifi driver, sometimes due to the new update of driver, old one start causing problem. So we recommend you to follow the below steps to update your wifi driver right now that might solve your internet-connected but browser not working issue correctly.
Steps to Reinstall Wi-Fi Driver
Step: 1 Press keyboard shortcut key (Window key + X)
Step: 2 Now, look for the “device manager” option and click on it.
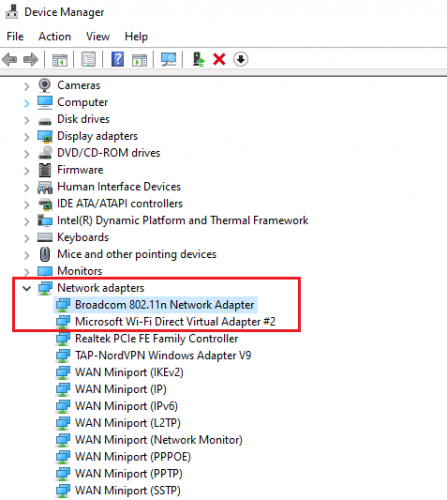
Step: 3 Now new pop-up windows of device manager will open where look for “network adapter” option and right-click on it and update driver or you can also uninstall it then install it.
That’s all you have to do; after that, restart your device and check is your web browsers loading pages or not.
Wrapping Up: Internet connected but browser not working issue [Solved]
These were some tested methods that help you to access your all browser with the internet, and If you are still getting a problem, then I suggest you clean install your window 10, and make sure to install the latest version of drivers. If you have any queries regarding the methods mentioned above, then feel free to comment below.
Read:
- Top 14 Netflix Alternatives That You Are Looking For In 2020
- 15 Ways To Fix Lag In PUBG Mobile (Advanced Guide)
- Best Hacking Apps For Android (2020)
