A strong password must be the foremost factor to secure your private account from hackers whether its a LinkedIn account or any other social media accounts but choosing a strong password not guarantee that your account is fully secure, there always have space to crack your password.
For that to secure your LinkedIn account perfectly there is also an additional security which is two-step verification, in which every time you log in your account in new devices or after uninstalling, it always sent you the verification code on your personal mobile number, after that only you can sign in to LinkedIn account, isn’t it too secure as compare to strong password.
Here in this article, I will be going to tell you the steps on how you can activate two-step verification in your LinkedIn, in your android, ios, mac, iPad and as well on the laptop.
Read: How To Log Out All Connected Devices From Your Twitter Account
Steps to Activate Two-Step Verification In LinkedIn
Steps For Smartphone LinkedIn App
Step: 1 Firstly, Log In to Your Linkdlin Account, and go to the Upper Left side and click on avatar or pic.

Step: 2 After that, click on view profile to open it then go to the upper right side corner and click on the “setting icon”.

Step: 3 As you click on the setting icon, a new tab opens where now click on “privacy option” and scroll down to the bottom.

Step: 4 After scrolling privacy options till the end, now where you will see the “two-step verification option” click on it.
Step: 5 After that, click on “setup” then choose the verification method, I recommend you to “choose phone number (SMS)” option then click on continue.

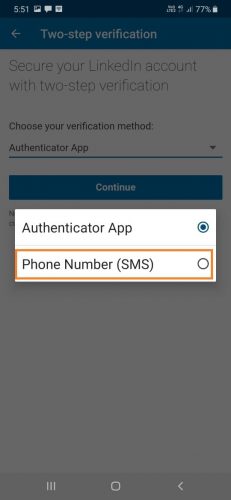
Step: 6 Now enter your mobile no and LinkedIn password then click on send code.
Step: 7 Six digit code is sent by LinkedIn enter that code, that all you have to do now every time you log in to different devices it always asks code, just enter and log in.
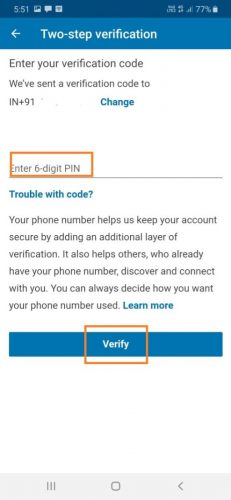
Note: You can also deactivate two-step verification by using the same process it only asks you your LinkedIn account password that time just enter then it will automatically deactivate verification.
Steps to activate two-step verification in laptop
Step: 1 Here also log in to your LinkedIn account and click on the upper right side of your picture.

Step: 2 New small window open where choose the “setting and privacy” option.
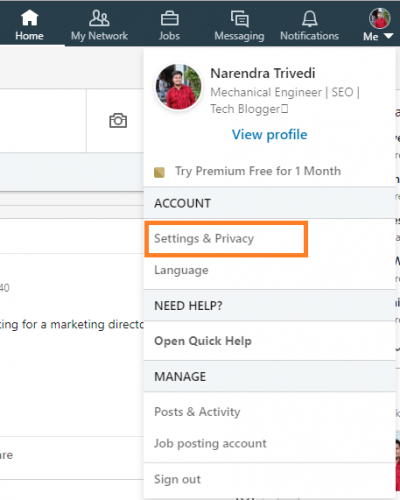
Step: 3 Now new window will open, where select “Account” option and little scroll down.
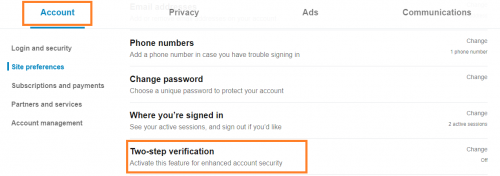
Step: 4 After scrolling you will see the option of “two-step verification” click on that.
Step: 5 Now Click on turn on option and choose verification method, here I am choosing “phone number (SMS)” then click on continue.

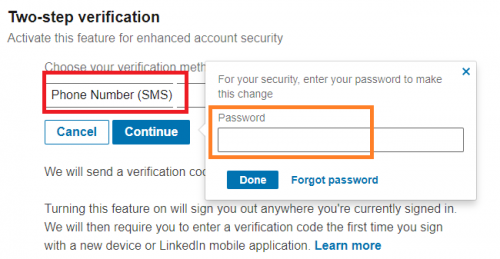
Step: 6 As you click on continue it ask your LinkedIn password enter it, after that, you will receive an SMS use that code to verify and turn on two-step verification perfectly.
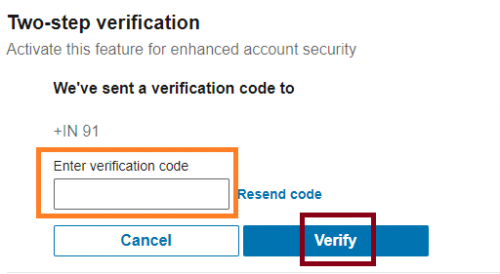
That’s all you have to do in the laptop to turn on your two-step verification for more secure and keep your account private forever.
Wrapping Up: Activate two-step verification in LinkedIn
Activating two-step verification is really a secure and convenient method to never lose your LinkedIn account without your permission, not always strong password will help to secure account it will easily hack if someone predicts your password but with this every time you have to open your account with mobile code which gives it additional protection.
Next To Read:
- Gboard VS SwiftKey: Which Keyboard Ultimate For You
- How To See Hidden Password Behind Dots (Updated)
- Top 5 Smartphone Manufacturing Companies In The World
- How To Restrict Peoples From Adding You In Whats App Groups
- How To Remove Unwanted Apps That Connected With Facebook Account

