Blocking untrusted fonts from window 10 is the best way to secure system, most of the attacks on companies are done using font files, with that help attackers attacks on system using email or web-based font praising process, there are lots of companies which are not aware of fonts outside %windir%/Fonts directory but no worry anymore, you can easily disable or enable untrusted fonts in window 10, For that here in this article, I will going to show you exact process to block and unblock untrusted fonts. So let’s begin.
Block & Unblock Untrusted Fonts in Windows
1. Block untrusted fonts through Local Group Policy Editor
Ok, let’s secure system by blocking untrusted fonts to load, to do just follow below steps correctly:
Step: 1 Firstly, open “Run” application by either searching from start menu or by pressing shortcut key “Window + R“. That will open your run dialog box.
Step: 2 Now in run dialog box just type “gpedit.msc” and hit ok, that result it open local group policy editor, where we have to do some changes to block untrusted font.

Step: 3 Now after that navigate to path ” Local computer policy >> Administrative Templates >> System >> Migration option click on that.
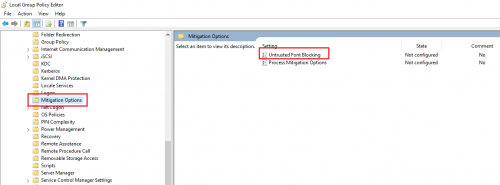
Step: 4 As you click on migration option, left side panel will open where click on the untrusted font blocking option, & then click on policy setting to edit.
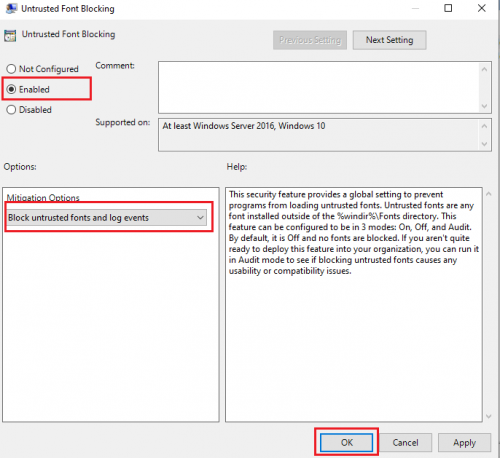
Step: 5 After that new window will open, where you have option to enable, disable & not configured, Now where you just have to click on enable & hit apply to block untrusted fonts in window. That’s it.
2. Block Untrusted fonts in program of window 10 by Registry Editor
Blocking fonts using registry editor is second another way to do, most of user’s windows not support local group policy editor, so to block fonts registry editor is the best way to do. But here thing is different you manually have to add value for specific settings, that are given below, So no further ado let’s begin.
- To ON or block untrusted font enter: 1000000000000
- To OFF or Unblock untrusted font enter: 2000000000000
- For audit system enter : 3000000000000
Now let’s start to modify settings, make sure follow below steps correctly:
Step: 1 Firstly, open “Run” application in window 10 by either searching from start menu or by pressing shortcut key “Window key + R“.
Step: 2 Now type “regedit” and hit ok, that will open registry editor, where we have to modify thing to block or unblock untrusted fonts.

Step: 3 Now here just follow the path ” HKEY_LOCAL_MACHINE >> SOFTWARE >> Policies >> Microsoft >> Windows NT, now right-click on windows NT then select new option and then create new key.
Note: Name that key ” MitigationOptions”
Step: 4 Now right click on “MitigationOptions” then choose new option and create “string value” and name that string value as “MitigationOptions_FontBocking”

Step: 5 Now just double click on “MitigationOptions_FontBocking” string, after that new pop up window will open where you just have to enter value data “1000000000000” to block untrusted fonts, for unblock value given in starting.

That’s it now you enable and disable untrusted fonts in your windows system to secure it from attackers.
Read More Articles :
- How To Delete Usage History On Windows 10
- Solved: Disney Plus Login Button Not Working
- Types of Processors Used In Mobile Phones
- Chrome Flags: Enable Advanced User Setting In Google Chrome
