Hey, are your google chrome tabs not responding ? Don’t worry!
There’s no doubt, google chrome is pretty fast web browser as compared to other Windows browser, but if you are like me who have habit to open lots of different tabs while surfing on internet, then there must be high chances that chrome browser hangs or not responding at all, I know that’s an irritating moment and you can’t open new tab in browser for surfing, plus you would also lose all your tab surfing information, its quite heartbreaking moment but don’t worry here I have solution for not responding tabs in chrome and also you will get back all your tabs with information.
Google Chrome Tab Not Responding Or Stop Working
Chrome not responding directly mean that some of your program or tab is highly loaded with data and you confuse the browser to take action by repeatably open new tab, At that moment you have only one way to get out of it is you just close that particular program or tab and after that you can also restore it back, Let’s see how you close particular tab to solve hang of chrome browser.
Step: 1 Open Google Chrome Browser, Go to the upper right side and click on three dots, after that small window will open.

Read: How To Take Long Scrolling Screenshot In Android & Windows
Step: 2 Now just find the option “More Tool” above the setting option.

Step: 3 Then another small window will be shown with various options, choose the “task manager” option and open it.
That’s a chrome browser task manager from which you can close any program that not responding.
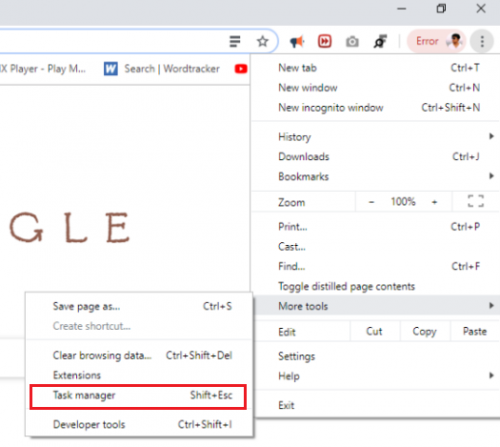
Read Also: How To See Hidden Password Behind Dots 2019
Step: 4 After you opened the task manager now look on your all open tabs and find which tab, program, or any extension takes higher CPU memory.
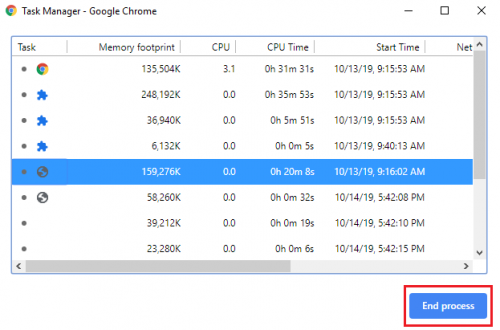
Step: 5 After you found that tab or extension just click on it and below there is an option to end task.
End Task will close that program and solve your not responding issue.
I recommend you to close a full chrome browser instead of tabs after closing browser you just opened it again and you will see there is pop- up option to reload all your tabs back, choose that option and you will get all the files, tabs, downloading data back as normal.
Bonus: Sometimes chrome browser does not give us the option to go in task manager through the procedure, But don’t worry you can also go into task manager through shortcut key “Shift+Esc“, and end task which makes problem in chrome browser.
Read More:
- How to Remote Control and Access PC with Android App
- How to secretly steal messages from partner smartphone
